几何画板有着丰富且便捷的功能,这些功能能让用户轻松编写出自己所需的教学课件。它主要以点、线、圆作为基本元素。几何画板是适用于数学、物理教学的通用环境。在这个环境里,通过对基本元素进行诸如变换、构造、测算、计算、动画、跟踪轨迹等操作,就能构造出其他更复杂的图形,它是数学、物理教学中非常有用的强力工具。
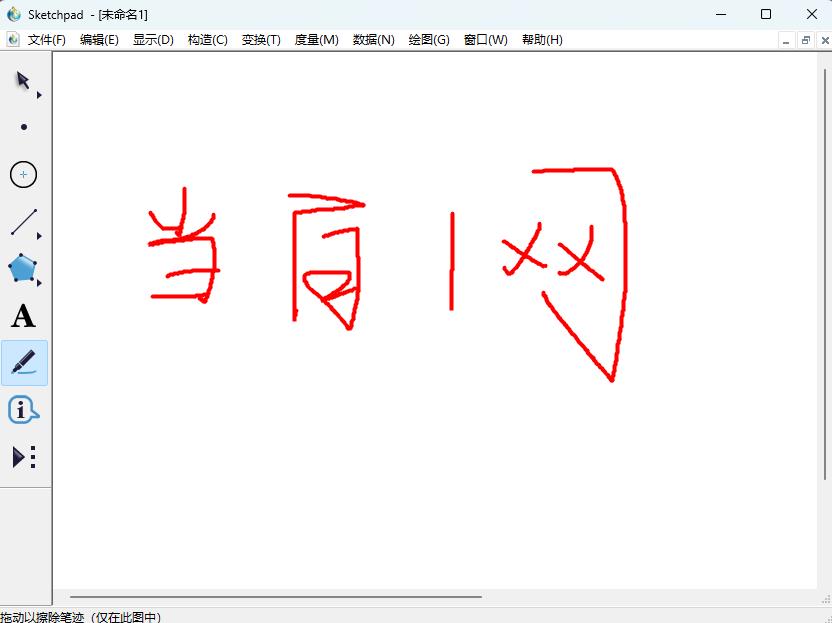
几何画板颠覆传统教学模式,上课不用看黑板,看老师,看画板就可以了,是数学老师和物理老师制作课件的神器,可以帮助老师快速的制作出复杂的几何图形,既能提高老师的教学效率,又可以提高学生们的学习兴趣,有需要的欢迎下自爱使用。
窗口
由题标栏、菜单栏、工具栏、状态栏、绘图窗口和记录窗口等组成。
工具栏
工具栏依次是选择工具(实现选择,及对象的平移、旋转、缩放功能)、画点工具、画线工具、画圆工具、文本工具和对象信息工具。在选择工具和画线工具按钮上按住鼠标左键停留片刻,会弹出更多的类型工具;选择对象的方法可以选择点按、按Shift点按或拖动等方式选中对象。
关系
几何画板中对象之间的关系如同生活中父母与子女关系。如果改变“父母”的位置或大小,为了保持与父母的几何关系,作为“子女”对象也随之变化。例如,我们先作出两个点,再作线段,那么作出的线段就是那两个点的“子女”。又如,先作一个几何对象,再基于这个对象用某种几何关系(平行、垂直等)或变换(旋转、平移等)作出另一个对象,那么后面作出的几何图形就是前面的“子女”。
扇形、弓形
与三角形内部相似(先选中三个顶点),扇形和弓形含有“面”,而不仅仅只有“边界”。扇形和弓形的画法类似:
用上述方法作圆弧,选择该弧,用“作图”菜单中的“扇形内部”(或“弓形内部”)命令作出扇形或弓形(阴影部分)。
度量、计算
[度量] 选中三角形内部后,在“度量”菜单中“面积”和“周长”命令,度量三角形面积与周长。利用“显示”菜单中“参数选择”命令,可以进行“对象参数”设置。
[计算] “度量”菜单的“计算”命令可以对对象的值进行运算,求得所需要的结果,我们以“相交弦定理”验证为例进行说明。
①画一个圆及两条相交的弦;②度量出四条线段的长度(距离);③分别选择同一直线上的两条线段的距离值,利用“度量”菜单中的计算命令,依次计算出两者之积④拖动动点,观察规律:相交弦定理。
制表
[制表] 在“度量”菜单中“制表”命令。选择上例中“四条线段的长度”,利用“制表”命令,制出表格。变化图形,增加表格项的方法有3种:选中表格菜单中“加项”命令;选中表格利用CtrL+E快捷键;双击表格。
变换
“变换”包括平移、旋转、缩放、反射等命令。各标记命令允许指定决定变换的几何对象、几何关系,或度量值。也可以通过组合平移、旋转、缩放、反射等变换定义自己的变换。
标记中心和标记镜面命令确定了几何变换的类型。旋转和缩放需要一个中心点,所以在实施这两种变换前要先确定一个中心点。同样,反射需要一个镜面,在反射前要先确定一个镜面。
标签
所谓标签,也就是给作出的点、线、圆、圆弧等几何图形起个名字。用几何画板作出的几何对象,一般都由系统自动配置好标签。利用“标签”工具双击标签文本可以进行重命名操作。
现代化教学
使用几何画板有助于培养学生敏捷思维和观察问题、分析问题、解决问题的能力,利用几何画板动态展示教学内容或数学问题,把抽象的数学教学变得形象、直观。
提高学习兴趣
几何画板形象生动性最能让学生在枯燥的数学课堂上眼前一亮,从心理学的角度,这样很容易引起学生的兴趣,充分地调动学生的积极性,使学生在轻松、愉快的氛围中获得知识。
发散创新思维
几何画板在数学教学中所发挥的作用是革命性的。它不但可以模拟知识的发生过程,而且可以设计成一种实验课,让学生自己探索出公式、定理,尝试一下当发明家、数学家的滋味。
加深概念理解
利用几何画板能够短时间内快速的作出各种神奇的图形:简单的平面图形,勾股定理的动态模型,透视图形。它的动画技术将会让学生更加直观的加深对概念的理解。
便捷的交流工具
由于每个画板都可以被用户按自己的意图修改并保存起来,它特别适合用来进行几何交流、研究和讨论,人们由此把它称之为“动态黑板”。它还是教师布置作业、学生完成作业的理想工具。
优秀的演示工具
它完全符合CAI演示的要求,能准确、动态地表达几何问题。与大屏幕投影仪等设备配合使用,演示效果更完美。几何画板还能进行其它学科的动态演示,如物理中的力学、运动学、光学,地理中的行星运动等等。
重要的反馈工具
几何画板提供多种方法帮助教师了解学生的思路和对概念的掌握程度,如复原、重叠、隐藏、显示、建立脚本等,轻而易举地解决了这个令所有教师头疼的难题,用几何画板还可以研究几何分形与函数迭代等问题。
有力的探索工具
几何画板为探索式几何教学开辟了道路。可以用它去发现、探索、表现、总结几何规律,建立自己的认识体系,成为真正的研究者。它将传统的演示练习型CAI模式,转向研究探索型。
1、增加页
(1)新建空白页
打开数学课件制作工具,单击菜单“文件”——“文档选项”,可以弹出下面的对话框,这个对话框可以用来控制页面和工具,这里我们选页面,做如下图的设置,这样会得到一个默认名称为2 的页。
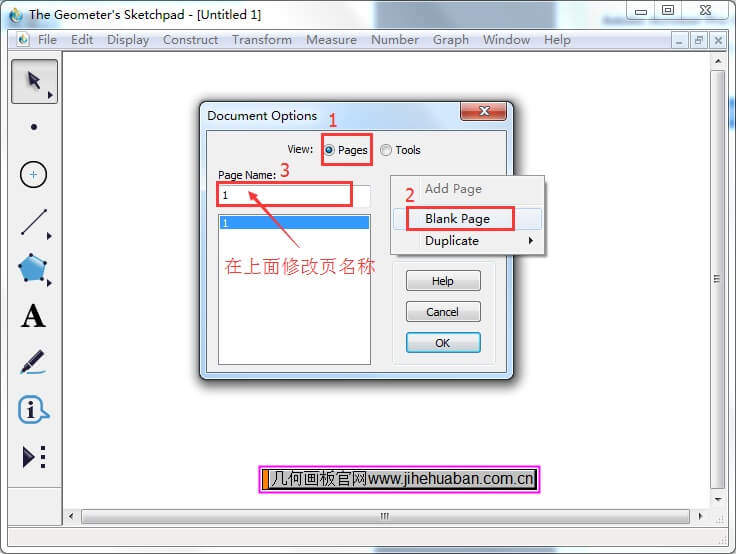
图1:新建空白页
(2)修改页的名称
在下页的框中选中某一页后,可以在“页名称”框中修改页的名称,这样增加完你需要的页,修改名称后,可以搭建好一个课件的基本结构,(当然,你也可以边做边增加页),这一种方法适用于从头开始制作课件的内容。
(3)改变页的顺序
把鼠标移到显示所有页面的框中,在某一项上按下鼠标左键,当鼠标变成向上和向下的箭头时,上下拖动可以改变页的顺序,如下图所示。
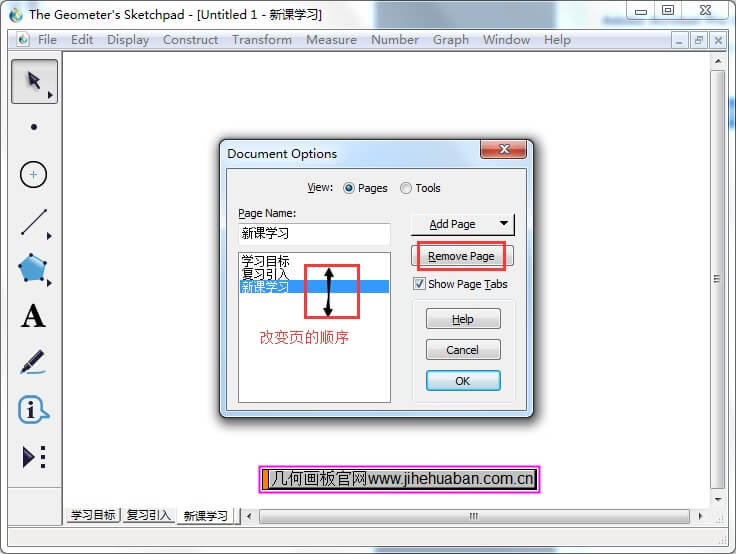
图2:改变页的顺序
(4)删除页
选中某一页后点击文档选项对话框中的“移除页”按钮,可以删除该页,参考上图。
(5)页面之间的切换
最直接的方法是用屏幕左下角状态栏上方的“页切换”按钮,如下图,前面的教程也介绍了用“链接”的方法控制页面间的跳转,这时可以隐藏页切换按钮。
用超链接进行页面切换的具体教程可参考:几何画板如何实现页面跳转?
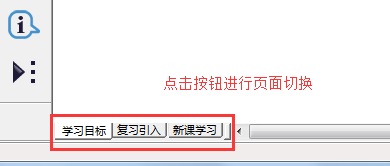
图3:页面切换
2、复制页
如图1所示,如果选择的是“增加页”—“复制”,你可以从当前文档或其它已经打开的文档中复制页,同时复制了该页上的所有内容,由于操作简便,不再详述,这种方法比较适用于两页的内容有较多相同,复制制做好的页,或者把在多个文件中的不同页面整合到一个文件中,以便使用。
3、改变某一页的背景色
切换到这一页,选择菜单“编辑”---“预置”,在弹出的对话框中做如下图的设置。
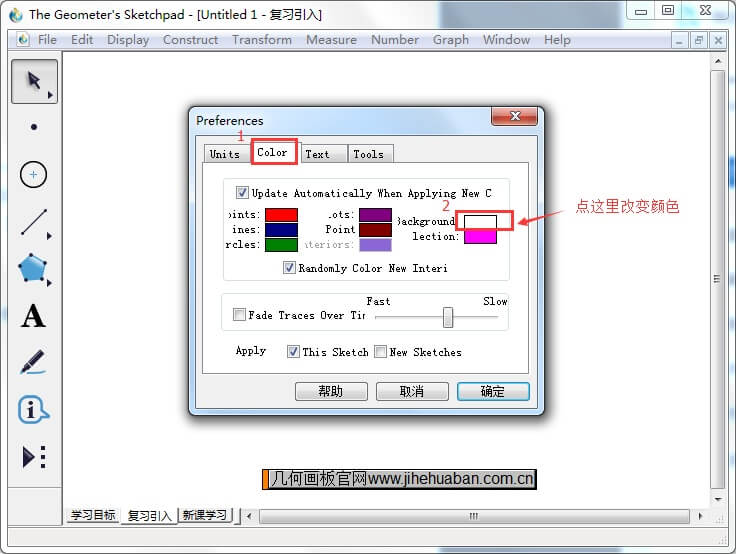
图4:改变页的背景色
以上就是给大家介绍的在几何画板中进行页面控制的方法,主要介绍了增加页和复制页的技巧,也涉及了调整页面顺序和删除页的讲解,相信看了已经教程,就可以熟练掌握了。
(您的评论需要经过审核才能显示)
0条评论