这款名为**Pixel Studio**的像素绘画工具以其独特的复古风格设计赢得了众多用户的青睐。无论是刚入门的新手还是经验丰富的专业人士,都能通过这款软件轻松创作出令人惊艳的像素艺术作品。软件内置丰富的素材库,包含大量流行且趣味十足的像素方块元素,用户只需简单操作就能让一个个生动的像素角色跃然屏上。 值得一提的是,**Pixel Studio 2023**版本在功能上进行了全面升级,不仅支持多图层编辑和动画制作,还提供了全屏模式、自定义调色板等实用工具。该应用占用内存极小,运行流畅稳定,完全不会出现闪退现象,能为用户带来极致的创作体验。如果你正需要一款专业的像素绘画工具,不妨下载试试看!
小贴士:像素画板就是“Pixel Studio”的别称哦~
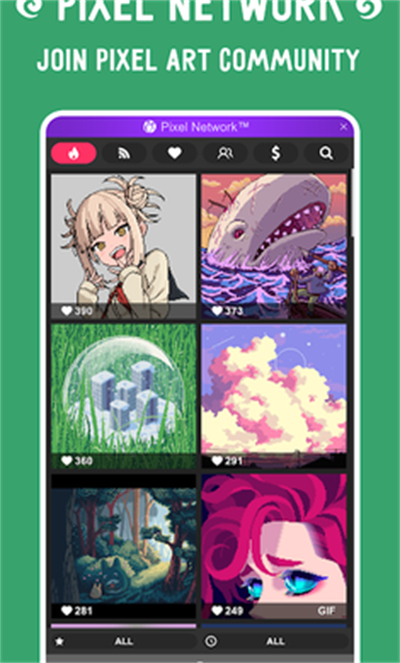
1、允许用户自由调整背景色和画笔颜色,满足个性化需求。
2、支持将创作完成的图片、图标、签名等作品保存至设备相册。
3、生成的作品可以导入其他专业软件进行二次编辑。
4、无论是制作图片、设计图标还是练习绘画,这款工具都能完美胜任。
5、提供本地存储和社交分享功能,方便作品管理传播。
1、所有工具都配有详细说明,初次使用时会有提示窗口弹出。如果不想再看到这些提示,可以勾选"don"t show tips anymore"选项。我们先从软件的基本操作开始了解。
2、首次启动时会显示新建画布界面,点击"新建"后可以设置工程名称、画布尺寸(免费版最大支持1024x1024)、预设尺寸、背景颜色等参数。系统还贴心地提供了动画模板、图层模板等预设选项。设置完成后点击"创建"即可开始创作。
3、开启图层和动画功能后,界面会出现四个主要设置区域:动画设置、工具设置、图层设置和系统设置。每个区域都有专属功能,比如删除图层要到图层设置,调整动画速度则需进入动画设置。
工具设置:以笔刷工具为例,点击设置按钮可以选择不同样式的笔刷,每种工具都有独特的设置选项。
系统设置:位于工具栏最下方,可以调整软件主题、语言、网格显示等全局参数。
最后我们来看看菜单功能。点击左上角的三横线图标:
4、菜单中最常用的是顶部的标签页管理,左侧的新建、保存、预览功能,以及右侧的保存退出选项。有趣的是,菜单右下角还隐藏着一个复古游戏彩蛋。
新建画布:可以创建多个画布项目,并通过标签页快速切换。
保存功能:支持多种图片格式导出,可调整分辨率和命名等参数。预览功能则能实时查看导出效果。
保存退出:一键保存当前进度并退出程序,下次启动时会自动恢复上次的工作状态。
彩蛋功能:点击菜单右下角的红色游戏机图标,可以玩经典贪吃蛇游戏。
1、线条绘制技巧
像素画中的线条必须保持连贯性,避免出现断点。不连贯的线条会产生锯齿效果,影响整体美观。建议线条粗细保持一致,尽量避免在同一线条中出现2像素的宽度变化。在Pixel Studio中,使用钢笔工具配合"Pixel Perfect Line Draw"功能可以轻松绘制完美线条。
2、抗锯齿技术
这项技术能有效消除像素边缘的锯齿感。通过在特定位置添加过渡像素,可以让物体边缘更加平滑自然。虽然简单作品不一定需要,但在创作复杂像素画时非常实用。
3、抖色效果应用
抖色是一种特殊的渐变技术,通过两种颜色的像素交错排列,可以产生第三种颜色的视觉错觉。软件内置了专门的抖色笔刷,还提供多种经典笔刷预设。
4、渐变处理要点
要避免出现条状渐变这种常见错误。建议使用HSV色彩模式来调整颜色明度,软件内置的渐变工具也能帮助创建自然的过渡效果。
5、色彩搭配建议
新手常犯的错误是过度使用高饱和色彩。合理的色彩对比不仅可以通过明度实现,色调变化也很重要。推荐访问lospec.com/palette-list获取专业调色板。
6、光影表现方法
像素画的光影原理与传统绘画相同。需要注意以下几个要素:物体表面的反光、高光区域、阴影部分以及物体投射的阴影。合理运用这些元素能让作品更具立体感。
7、动画制作指南
像素动画由多帧画面组成。帧率越高动画越流畅。建议将角色身体部位分层处理,这样可以简化动画制作流程。完成后的动画可以导出为GIF格式。
8、完整创作流程
创作始于灵感构思。建议先绘制草图,可以在像素画布上直接勾勒轮廓,或者先在纸上绘制再导入软件。完成细节刻画后,记得调整合适尺寸再导出作品。
1、专业的动画制作功能,支持GIF格式导出
2、便捷的作品分享系统
3、个性化调色板定制
4、内置多位像素艺术大师的经典配色方案
5、支持RGB/HSV两种色彩模式的专业取色器
6、多层编辑功能满足专业创作需求
7、智能化的缩放和平移工具
8、其他高级绘图功能一应俱全
应用截图
(您的评论需要经过审核才能显示)
0条评论